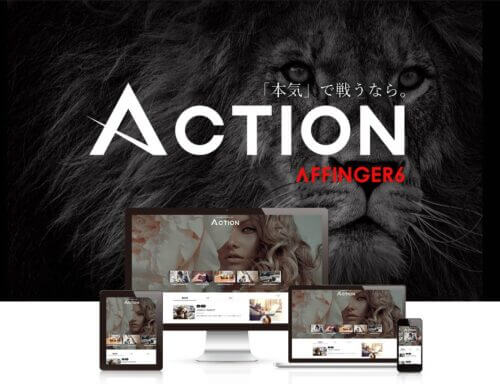はじめに
「ブログの始め方」で検索された皆さん、こんにちは!ブログを始めることに興味を持っている方々にとって、
最初の一歩を踏み出すことは勇気がいるものですよね。
でも心配しないでください!この記事を読むことで、あなたの悩みや疑問に寄り添い、成功するための手助けを
していきます。
もし、ブログを始めることに関して「何から始めればいいのか分からない」というお悩みをお持ちなら、この記事
があなたの解決策になるでしょう。
私の経験から、ブログ初心者の立場に立ち、順番に説明していきます。あなたの個人的な趣味や専門知識に基づい
たジャンル選びから、サーバーの選択方法、ブログ運営の経費まで、全てを網羅しています。
では、早速始めましょう!
説明は不要、すぐに始めたい方は、こちらへオススメ「エックスサーバー」とブログテーマ「AFFINGER6」です。
ブログの始め方【6ステップ】
【ステップ1】 レンタルサーバーの契約
「ブログを作ること」は「家を建てること」によく例えられます。サーバーを借りることは、土地を借りることと
同じです。
1.土地=サーバーを借りて
2.住所=ドメインを決めて
3.家=ブログを建てて
4.家具=ブログの初期設定をする

レンタルサーバーは多くの会社が手がけています。以下は、chatGPTで調査した2023年6月16日時点でのサーバー
会社の順位表です。評価は★の個数で示されています。
| 順位 | 会社名 | レンタル料 | 使いやすさ | 知名度 | ブロガーの
支持率 |
| 1 | エックスサーバー | ★★★★★ | ★★★★ | ★★★★ | ★★★★★ |
| 2 | ロリポップ | ★★★★★ | ★★★★★ | ★★★ | ★★★★ |
| 3 | さくらインターネット | ★★★ | ★★★★ | ★★★★★ | ★★★ |
| 4 | ミックスホスト | ★★★★ | ★★★ | ★★ | ★★★★ |
| 5 | お名前.com | ★★★ | ★★★ | ★★ | ★★ |
初心者におすすめなのは、1位の「エックスサーバー」です。このブログもエックスサーバーで運営しています。
ここでは、「エックスサーバー」を例にして申し込み手順を説明します。
👉「エックスサーバー」のお申し込み手順
①「エックスサーバー」のトップページにアクセスしましょう。
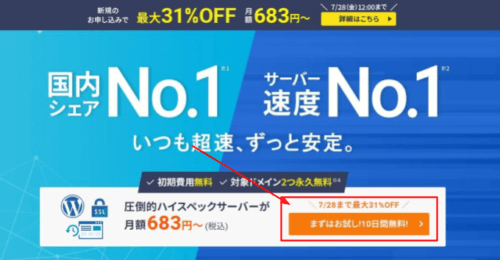
②画面左下にある「ボタン」をクリックしてください。
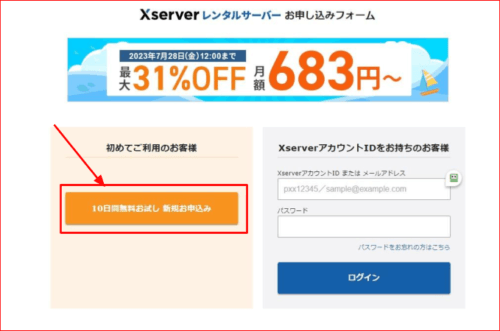 ③「10日間無料お試し新規お申し込み」ボタンをクリックしてください。その次 は、個人情報 の
③「10日間無料お試し新規お申し込み」ボタンをクリックしてください。その次 は、個人情報 の
入力になります。
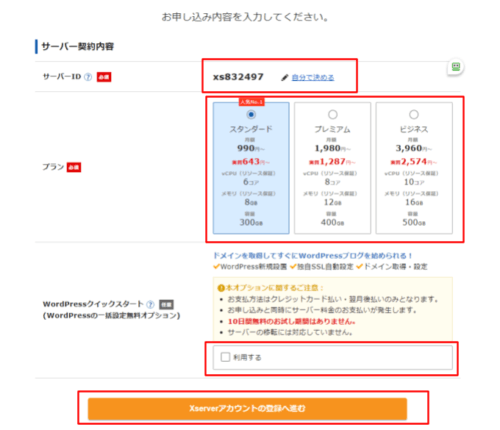
サーバーの契約内容
1.サーバーID:変更しなくて大丈夫
2.プラン:個人ブログなら「スタンダード」でOK
3.WordPressクイックスタート:「利用する」にチェックを入れます。
WordPressクイックスタートの「利用する」をクリックすると、以下の画面が出てきます。
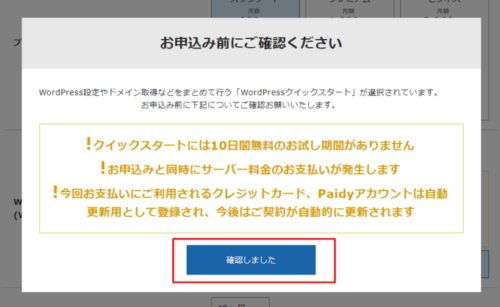
問題なければ「確認しました」を選択しましょう。
次に以下の様に「サーバー契約期間」が出てきます。
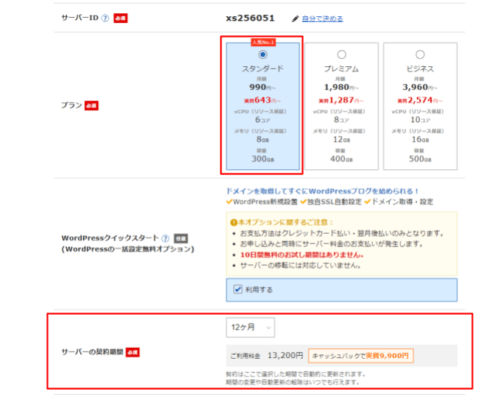 私を含めてほとんどのブロガーは、「12ヶ月」にしています。(お試しでちょっとだけやってみたい
私を含めてほとんどのブロガーは、「12ヶ月」にしています。(お試しでちょっとだけやってみたい
と言う方は3ヶ月でもOK)
【ステップ2】ドメインの契約
次に画面をスクロールして、「ドメイン契約内容」を記入します。
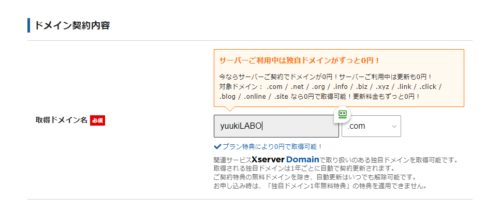 ドメインとは「ブログのURL」のことを指します。(このブログなら、yuukiLABO.comが該当します。)
ドメインとは「ブログのURL」のことを指します。(このブログなら、yuukiLABO.comが該当します。)
また、サーバー利用中はドメイン使用料がずっと0円です。
ドメイン名の決め方について
基本的に好きな文字を設定すればOK。ブログの内容に合わせるのも良いです。末尾は「.com」、「.net」
「.blog」などが無難です。
すでに使われている文字列は利用できないので、「取得可能」になっているタイプを選びましょう。
一度決めたドメイン名は変更できないので、気に入ったドメイン名を取得してください。
【ステップ3】WordPressの情報入力
WordPressに登録するユーザー名や名前などを入力します。ブログ名は後から変更可能なので仮のタイトル
でもいいです。
「ユーザー名」、「パスワード」はログイン時に必要なので、忘れないように必ずメモしましょう。
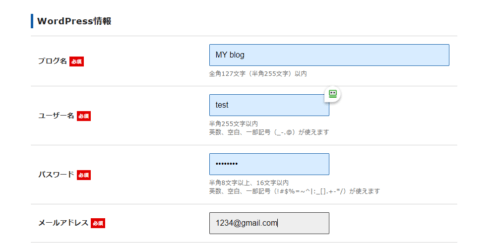
次に必要事項を上から順番に入力していきましょう!
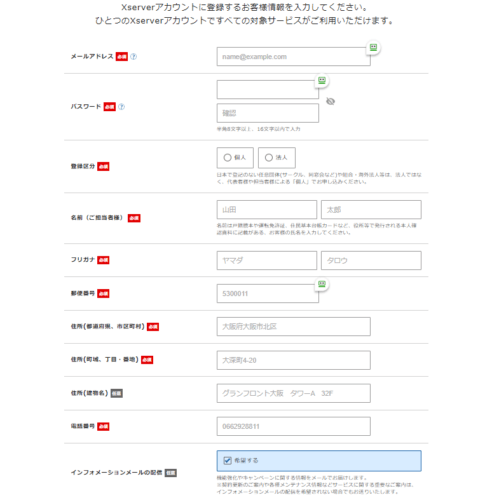
上記を入力したら、次は「お支払い方法」です。
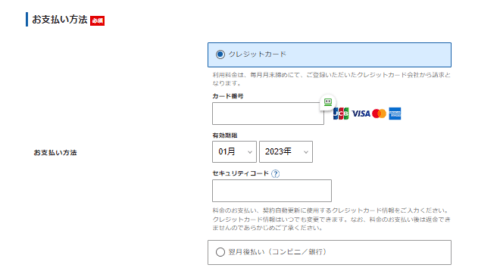
クレジットカードを持っていない方は、「翌月後払い」でOKです。後払い(ペイデイ)での支払い
は申し込みの最後に行います。
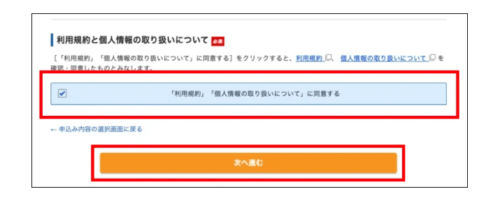
「利用規約」と「個人情報に関する公表事項」をチェックして、問題なければ「同意欄」にチェック
を入れてください!次へ進むをクリックします。
登録したメールアドレス宛に認証用の確認コードが送信されます。
メールアドレスに送を入力し、次へ進むをクリックします。
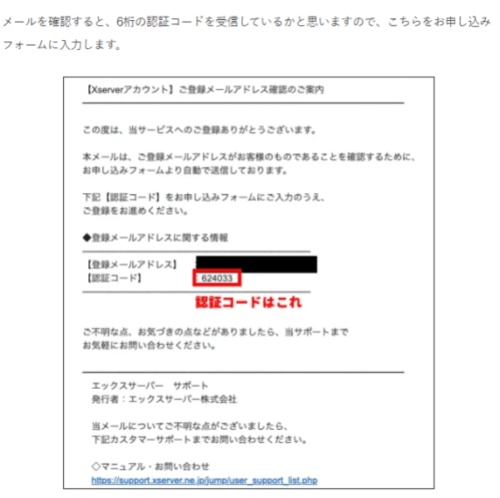
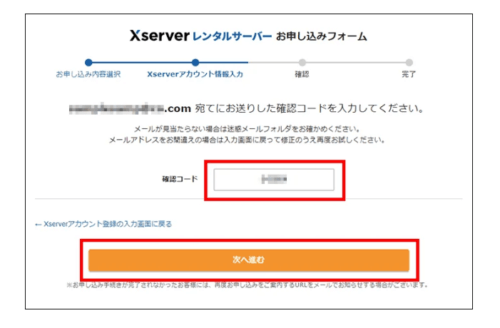 入力情報に間違いがないか確認し、SMS・電話認証へ進むをクリックします。
入力情報に間違いがないか確認し、SMS・電話認証へ進むをクリックします。
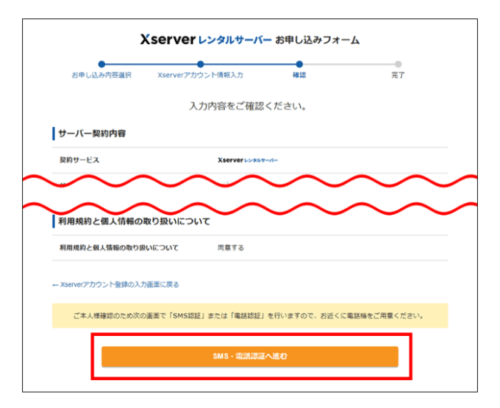 入力内容に間違いがあった場合は、もう一度入力画面に戻って修正しましょう。
入力内容に間違いがあった場合は、もう一度入力画面に戻って修正しましょう。
申し込み前に最終確認を!
ここから先の操作を完了すると料金の支払いが発生します。申込内容を必ず確認してください。
SMS・電話認証をして認証コードを取得する
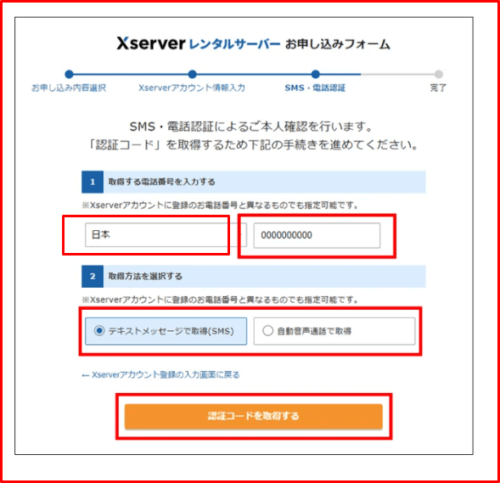
①居住国(日本)を選択して、右側に電話番号を入力しましょう。
②認証コードを受信する方法を選択しましょう。
③「認証コードを取得する」をクリックします。
認証コードを受け取る
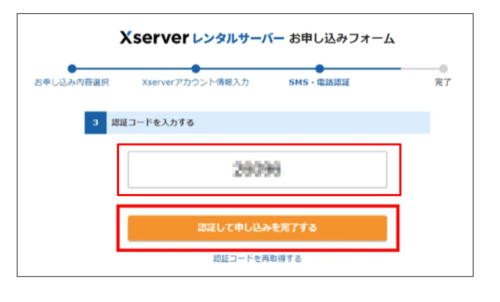
・「テキストメッセージで取得」にした場合:メール(SMS)で5桁のコードが送ら れてきます。
・「自動音声通話で取得」にした場合:電話がかかってきて、自動音声で5桁のコー ドを教えてくれます。
認証コードを入力し、「認証して申し込みを完了する」をクリックします。
※万が一コードを取得できなかったら「認証コードを再取得する」をクリックすれば大丈夫です。
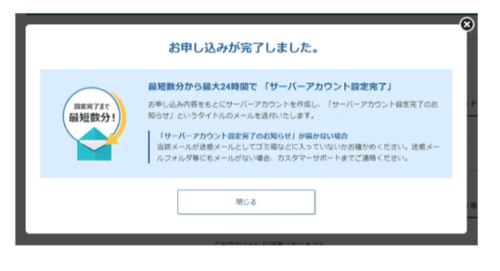
上記のような手続き完了の画面が出てきます。ふうー。お疲れ様でしたこれでエックスサーバー上での
「申込手続きは」完了です。
申込が完了すると数分程度でメールが登録メールアドレスに送信されます。メールにはWordPressのログイン
URLなどが記載されています。
このメールの受信後、数時間(1〜24時間)ほどでブログにアクセスが可能になるので、気長に待ちましょう!
※よくあるトラブル3つと対処法
👉メールが一切届かない場合
「メールがいつまで経っても届かない」という場合、メールアドレスの入力ミスが 考えられます。もし間違えて
いたら、サポートセンターに連絡しましょう。もし くは、迷惑メールに入ってないか確認しましょう。
👉設定完了メールが来ない場合
「その他のメールは来たけど、なぜか設定完了のメールだけ来ない」という場合は、焦らずにまちましょう。
👉ブログにアクセスできない
これが最も多いご質問ですが、問題ないです。
設定が完了してから、1時間〜24時間程かかる場合があるので気長にまちましょう。もし1日以上待ってもアクセス
できない場合は、サポートセンターに連絡しましょう。
・WordPressにログインする
今作ったばかりのWordPressにログインしてみましょう。
すぐに何通かメールが届くので「【Xserver】■重要■サーバーアカウント設定完了のお知らせ」のメールを開きます。
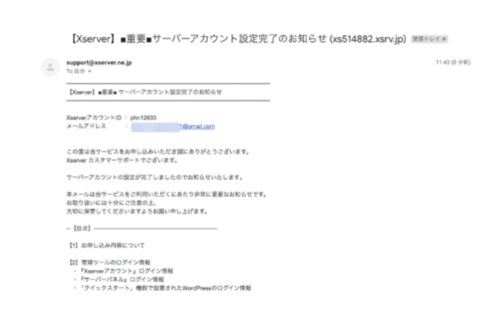 すると、上記のように登録に関する情報が出てくるので、下にスクロールします。
すると、上記のように登録に関する情報が出てくるので、下にスクロールします。
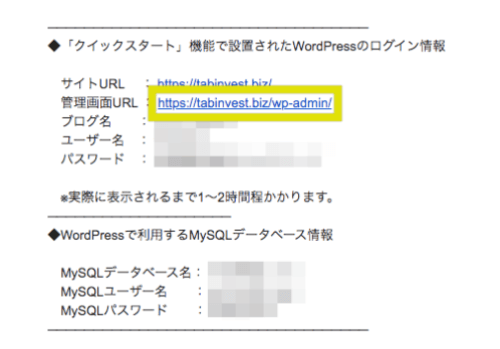 「クイックスタート機能で設置されたWordPressのログイン情報」から「管理画面URL」をクリックすれば、
「クイックスタート機能で設置されたWordPressのログイン情報」から「管理画面URL」をクリックすれば、
自分のWordPressにアクセスできます。
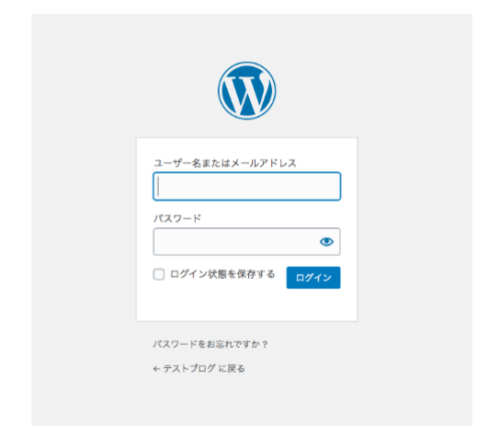 そしたら、上記のようなログイン画面が出てくるので、WordPress情報に入力した「ユーザー名」と
そしたら、上記のようなログイン画面が出てくるので、WordPress情報に入力した「ユーザー名」と
「パスワード」を入力して、ログインしましょう。
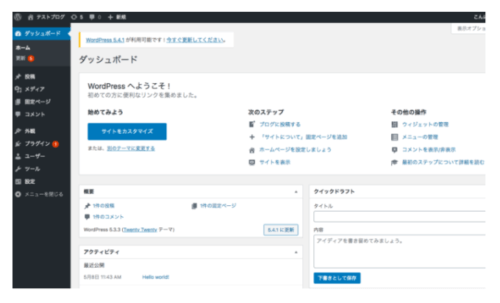
上記のように「ダッシュボード」に切り替われば、ログイン成功です。おめでとうございます。
(いきなりトップページにつながることもあります)
なおページができるまで数十分かかるため「この接続ではプライバシーが保護されません」と出たら、
時間をおいて再度試してみてください!
WordPressブログの始め方はこれで終わりです。お疲れ様でした。タイトルの「10分」で出来なかった方、
丁寧に一つ一つ説明させていただきました事でご容赦ください。
今回紹介したエックスサーバー「WordPressクイックスタート」への申込は下記からどうぞ!
※エックスサーバー のWordPressクイックスタートに申し込む
📝メモしておいた方が良い情報
👉「エックスサーバーアカウント」ログイン情報
👉「サーバーパネル」ログイン情報
👉「クイックスタート」機能で設置したWordPressのログイン情報
【ステップ4】WordPressテーマの選択・設置
もう少しでブログの初期設定も終わりです。以下を設定すれば、「家=ブログを建てる」と「家具=
初期設定を行う」が完了しますので、もう一踏ん張りです。

WordPressの「テーマを選択すること」=「ブログのデザイン(見た目)を選択すること」です。
テーマによって「ブログのデザイン、構成、機能」などがそれぞれ違います。また、一貫した
デザインは、ブログのアイデンティティを確立し、ユーザーに信頼感を与えます。
有料のテーマも無料のテーマもあります。そこは、予算の関係もあると思いますが、有料テーマ
の方が機能も豊富で、見た目もキレイでプロが作った様に見えます。有料でも1〜2万円です。
特に収益化を考えている初心者ブロガーさんは、このブログでも使っている
「AFFINGER6」 がオススメです。ブログで月500万円稼ぐクニトミさんも使用しています。
無料だと下記のCocoonが有名です。初期費用を抑えたい人にはお勧めです。
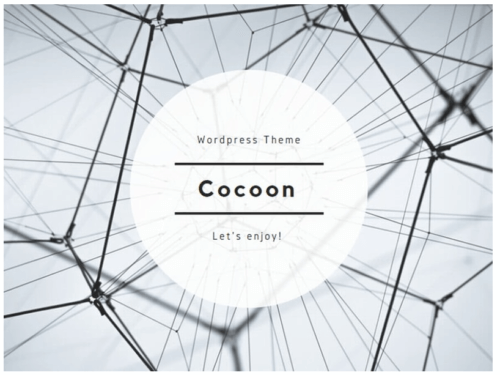
テーマが決まったら、WordPressの初期設定をしていきましょう!
WordPressクイックスタートを使って導入した後、必要な設定は次の通りです。
・サイトアドレスの確認
・パーマリンクの設定
・ブログ名を決める
・サイトアドレスの確認
それではサイトアドレスの確認から。希望どおりのアドレスになっているか確認しましょう。

間違えて初期ドメイン(例:エックスサーバーの場合「○○○○○.xsrv.jp」)にインストール
している可能性があります。下記のようになっていればOKです。
![]()
※https://www.は省略されて表示されます。
設定を完了してドメインの誤りに気がつくと、はじめからやり直さないといけません。
・パーマリンクの設定
パーマリンクとは、ブログの記事ごとに設定されるURLのことです。はじめに設定しておかないと、
10〜20記事書いてから変更した場合、前記事のURLが一括変更されてしまいます。
①メニュー「設定」から「パーマリンク設定」をクリック
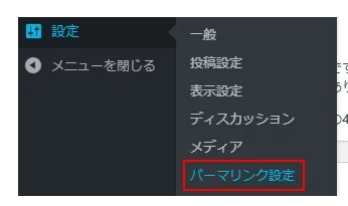
②「投稿名」を選択
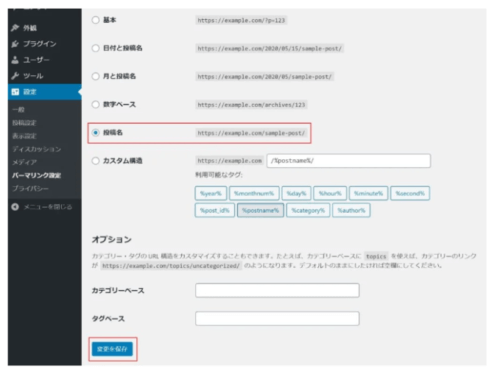
日付ベースや数字ベースなど様々な種類が選択できますが、URLがわかりやすい・記事によって
パーマリンクを変更できるという点から「投稿名」がおすすめです。
③パーマリンクの選択が完了したら「変更を保存」をクリックして終了です。
【ステップ5】WordPressプラグインの設置
次に必要なプラグインを導入していきましょう。プラグインとは、WordPressの機能を拡張させる
ためのツール(スマホにアプリをダウンロードする感じですね)のことです。
WordPressとテーマに備えられた機能でも必要最小限の運営はできますが、中には導入必須レベル
のプラグインがあります。
ここでは、初心者の方が入れておくべき必要最低限のプラグインを紹介していきます。プラグインは
スマホのアプリと一緒で無数にあります。なので、入れすぎない様に注意しましょう。
導入必須のプラグイン3つ
(1)All in one SEO Pack
(2)Google XML Sitemaps
(3)Akismet Anti-spam(アンチスパム)
まずは「All in one SEO Pack」から。これって何と思う方がいるかと思いますが、ここで説明すると長く
なってしまうので、割愛します。
ただ、あなたがブログを書き続ける中で重要な役割を果たしてくれるので、今はとりあえず入れておきま
しょう。
まずはダッシュボードの左のメニューから「プラグイン」→「新規追加」をクリックしましょう。
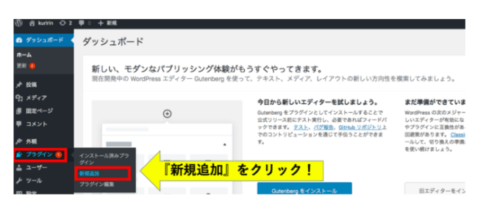
①右上の検索欄に「All in one SEO Pack」と入力しましょう。
②「今すぐインストール」をクリックする
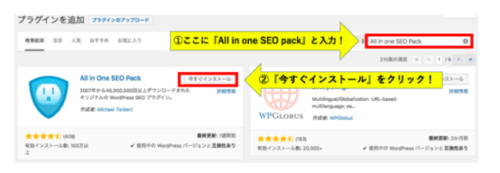
「今すぐインストール」をもう一度クリックすれば完了です!
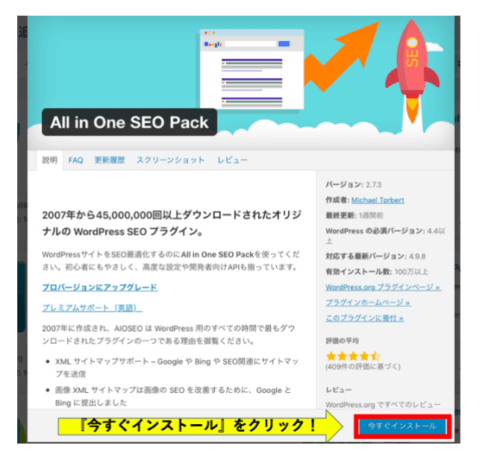
次に「Google XML Sitemaps」をインストールしましょう。
①「Google XML Sitemaps」と記入する
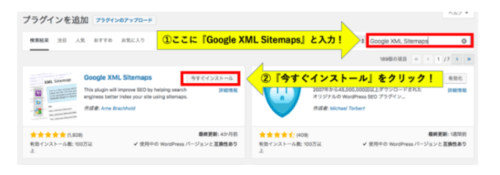
②今すぐインストール」をクリックする
完了です。お疲れさまでした。最後にインストールしたプラグインを「有効化」しましょう。
ダッシュボードで「プラグイン」→「インストール済みプラグイン」をクリックしましょう。
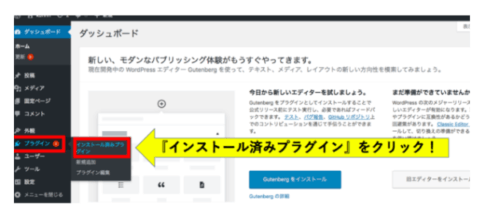
そうしたら、下の画面に移ります。
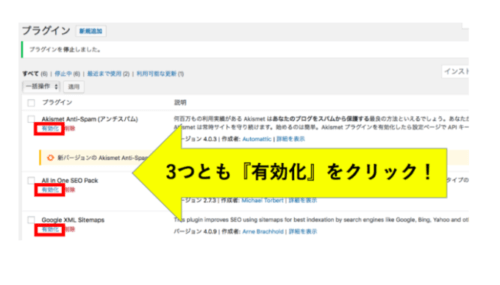
以下3つのプラグインの「有効化」ボタンをクリックしましょう。
(1)All in one SEO Pack
(2)Google XML Sitemaps
(3)Akismet Anti-spam(アンチスパム)
Akismet Anti-spamは最初から入っています。迷惑コメントを自動的に判定して振り分けてくれる便利
なプラグインです。これもしっかり、「有効化」しておきましょう。
【ステップ6】記事執筆
それでは、本題の記事執筆に入りましょう。WordPressにログインしてダッシュボードをご覧ください。
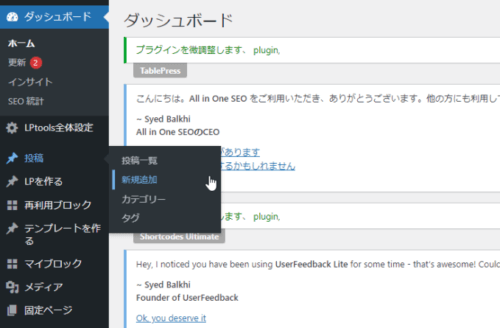
「投稿」→「新規追加」とクリックします。すると下の様な画面が出てきます。
※選択したテーマによっては表示が違うことがあります。
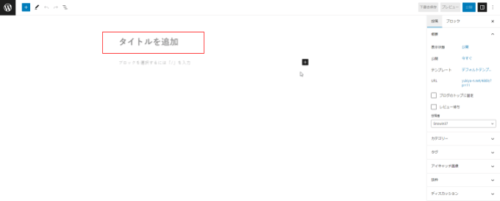
まず、「タイトルを追加」をクリックして投稿する記事のタイトルを記入してください。
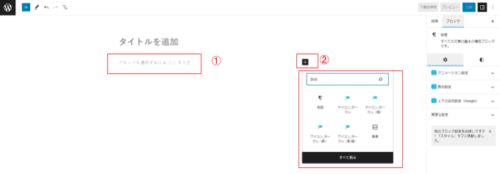
次に①の所から書き始めます。②の+印をクリックすると段落を切り替えたり画像を挿入したり
できます。
まとめ
経験者による分かり易いまとめ
ブログを始めるには、正しい手順と基本的な考え方が必要です。最後に、ブログの始め方について
経験者の目線による解説を分かり易くします。以下に重要なポイントをまとめました。
1.テーマの選び方: 自分の好きなことや得意なことに基づいてテーマを選びましょ う。流行っている
トピックや読者の興味も考慮すると良いです。
2.目的を明確にすること: ブログを始める目的をしっかりと決めましょう。情報を 提供すること、意
見を伝えること、お金を稼ぐことなど、目的によってアプロー チが変わります。
3.ドメインとサーバー: 自分だけのブランドを作るために、独自のドメインを取得 することがおすすめ
です。また、信頼性が高くて安全なサーバーを選びましょう。
4.無料ブログか有料ブログか: 無料ブログには、「ライブドアブログ」や「アメーバブログ」などがあります。
一方有料ブログは、「WordPress(正確にはブログソフト)」一択です。企業等ほとんどのホームページが
WordPressで作成されています。(WordPress自体は無料で使えますが、サーバー料金がかかります。)
無料ブログの場合初期費用がかかりませんが、その企業のサービス提供が終わったらブログ記事(ストック
資産)も無くなります。また、アフィリエイトによる収益化もゼロではありませんが、掲載できる広告が
限られます。
5.デザインとレイアウト: 見た目も大切です。シンプルで読みやすいデザインを選び、カテゴリーやタグなどの
ナビゲーションも設定しましょう。
6.良いコンテンツを作ること: あたりまえですが読者に役立つ情報を提供するために、良いコンテンツを作ること
を心掛けましょう。文章は長くなりすぎず、わかりやすく書くことが大切です。画像や動画も使うと効果的
です。
7.SEO(Search Engine Optimization「検索エンジン最適化」)対策: 検索エンジン(一般的にはGoogleから)で
見つけやすくするために、基本的なSEO対策を学びましょう。キーワードを適切に使ったり、メタタグを最
適化したりすることが重要です。他のサイトからのリンクも増やすと良いです。ここでは、言葉だけ覚えて
おいてください。また別途解説します。
8.交流と共有: ソーシャルメディアやコメント欄を活用し、読者と交流することが大切です。自分のコンテンツを
積極的に共有したり、他のブロガーやコミュニティとつながったりしましょう。
以上が、ブログの始め方の基本的なポイントです。ブログは自分の情報発信や読者との交流にとても有効な
ツールです。
また、読者が増えればアフィリエイトで収益化も夢ではありません。
さあ、これであなたもブロガーです。自分の情報発信の場を手に入れ、読者との交流を楽しみましょう。
最後に「よくある質問」を載せておきます。
よくある質問
Q1: ブログを始めるために必要なものは何ですか?
A1: ブログを始めるためには、以下のものが必要です。
・パソコンやスマートフォン
・インターネット接続
・ブログのプラットフォーム(例: WordPress)
・独自のドメイン(例:お名前.com)
Q2: ブログのテーマはどうやって選べばいいですか?
A2: ブログのテーマを選ぶ際には、以下のポイントを考慮しましょう。
・自分の興味や得意な分野(収益化を目指す方は、広告があるかどうか)
・読者の需要や人気のあるトピック
・自分が情熱を持って取り組めるテーマ
Q3: ブログの書き方にはルールやフォーマットはありますか?
A3: ブログの書き方に厳格なルールはありませんが、以下のポイントに注意すると 良いです。
・見出しを使い、文章を分かりやすく整理する
・段落を使い、読みやすいレイアウトを心がける
・視覚的要素(画像、動画)を取り入れて、コンテンツを魅力的にする
Q4: ブログの収益化はできますか?どうすればいいですか?
A4: ブログの収益化は可能です。以下の方法を試してみることがあります。
・広告掲載: Google AdSenseやアフィリエイト広告などを利用する
・スポンサーシップ(アフィリエイト): ブランドや企業との提携による広告やプロモーション
・商品販売: 自身のオリジナル商品やデジタルコンテンツの販売
Q5: ブログを成功させるためにはどんな努力が必要ですか?
A5: ブログを成功させるためには、以下のような努力が必要です。
・高品質なコンテンツの提供と定期的な更新(何よりも継続することが大事です)
・SEO対策の学習と実践
・ソーシャルメディアや他のブロガーとの交流とネットワーキング
・読者のフィードバックに対する返信やコミュニケーションの確保